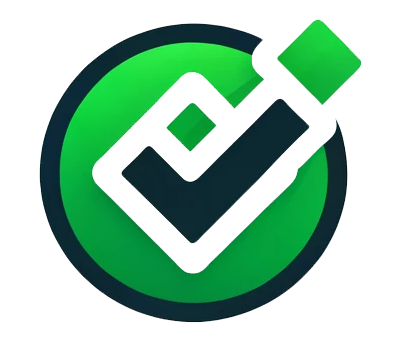Eine neue Festplatte anschließen – das klingt erstmal nach einem schnellen Fünf-Minuten-Job. Und manchmal ist es das auch. Doch meistens steht man dann doch da: Die Festplatte wird nicht angezeigt, Windows meckert oder alles ist irgendwie „nicht zugeordnet“. Klingt bekannt? Dann bist du hier genau richtig. In diesem Beitrag zeige ich dir Schritt für Schritt, wie du eine neue Festplatte formatierst und partitionierst – ohne Fachchinesisch, aber mit einer Prise Erfahrung und Praxisnähe.
Warum eine Festplatte formatieren?
Bevor es losgeht, ein kurzer Überblick: Neue Festplatten – ob intern oder extern – kommen meist unformatiert. Sie sind quasi leer und müssen für Windows oder macOS erst in ein lesbares Format gebracht werden. Ohne diese Vorbereitung kannst du darauf weder Daten speichern noch mit der Platte irgendetwas anfangen. Die Formatierung bereitet das Dateisystem vor, die Partitionierung teilt die Platte logisch auf. Erst dann kannst du sie wirklich nutzen.
Viele Nutzer stolpern an genau dieser Stelle. Du schließt das neue Laufwerk an, schaust in den Explorer – und nix passiert. Kein Laufwerksbuchstabe, kein Zugriff. Die Festplatte ist zwar da, aber eben noch nicht „einsatzbereit“.
Festplatte formatieren – aber welches Dateisystem?
Hier wird’s interessant: Je nachdem, was du vorhast, wählst du beim Formatieren ein anderes Dateisystem. Die wichtigsten im Überblick:
| Dateisystem | Geeignet für | Besonderheiten |
|---|---|---|
| NTFS | Windows-PCs | Unterstützt große Dateien, Rechte |
| exFAT | Windows & macOS | Ideal für externe Festplatten |
| FAT32 | Ältere Geräte, USB-Sticks | Max. Dateigröße: 4 GB |
Für eine interne Windows-Festplatte ist NTFS fast immer die beste Wahl. Externe Platten, die du auch mal an den Mac anschließen willst? Dann nimm exFAT. FAT32 wirkt mittlerweile etwas angestaubt und ist technisch eingeschränkt – aber manchmal noch nötig für ältere Systeme oder spezielle Geräte.
So formatierst und partitionierst du unter Windows
Kommen wir zum praktischen Teil – wir gehen davon aus, dass du die neue Festplatte bereits eingebaut oder angeschlossen hast. Jetzt heißt es: Aufwecken und vorbereiten.
- Datenträgerverwaltung öffnen:
Rechtsklick auf das Windows-Logo > „Datenträgerverwaltung“. Hier siehst du alle angeschlossenen Laufwerke. - Neue Festplatte erkennen:
Meistens steht dort „Datenträger 1“ oder „Datenträger 2“ mit dem Hinweis „nicht zugeordnet“. Keine Panik – das ist normal bei neuen Festplatten. - Initialisieren:
Falls das System dich fragt, ob du den Datenträger initialisieren willst, sag ja. Wähle dabei zwischen MBR (ältere Systeme) und GPT (moderne PCs). GPT ist heute eigentlich Standard – es sei denn, du arbeitest mit einem sehr alten BIOS-System. - Partition erstellen:
Rechtsklick auf den „nicht zugeordneten“ Bereich > „Neues einfaches Volume“. Der Assistent führt dich durch alles Wichtige: Größe festlegen, Laufwerksbuchstaben wählen, Dateisystem (z. B. NTFS oder exFAT), und ob die Partition formatiert werden soll. - Fertig:
Wenn alles durch ist, zeigt Windows dir das neue Laufwerk im Explorer an – bereit für alles, was du drauf speichern willst!
Eine oder mehrere Partitionen?
Jetzt mal ehrlich: Braucht man wirklich mehrere Partitionen auf einer einzigen Festplatte? Kommt drauf an. Wenn du Ordnung magst oder bestimmte Daten trennen willst (z. B. Backup und Medien), kann es Sinn ergeben. Auch fürs Dual-Booting oder bestimmte Software-Setups brauchst du manchmal mehrere Partitionen.
Aber wenn du einfach nur ein zusätzliches Laufwerk brauchst, reicht oft eine große Partition. Weniger Verwirrung, mehr Speicher auf einen Blick.
Fehlerquellen und typische Stolpersteine
Ein häufiger Fehler: Die Festplatte wird im BIOS erkannt, aber taucht in Windows nicht auf. Dann wurde sie oft noch nicht initialisiert oder formatiert. Oder du hast sie versehentlich in einem Linux-System mit ext4 formatiert – was Windows nicht lesen kann. Auch veraltete USB-Treiber oder inkompatible Gehäuse bei externen Platten können Ärger machen.
Ein Leser schrieb mir mal, dass seine externe Festplatte nur unter Windows XP funktioniert hat – der Grund war ein uraltes Dateisystem, das neuere Systeme nicht mehr mochten. Hier hilft nur: Formatieren in einem modernen Format (NTFS oder exFAT).
Und was ist mit SSDs?
Gute Frage! Bei SSDs läuft die Formatierung ähnlich, aber mit einem Unterschied: Nie eine SSD mit „sicheres Löschen“ oder mehrfachen Überschreibungen formatieren – das schadet eher als es nützt. Außerdem ist TRIM wichtig – aber das aktiviert Windows automatisch bei NTFS.
Fürs Partitionieren gelten dieselben Regeln. Also keine Angst vor SSDs – die sind oft sogar einfacher handzuhaben als klassische HDDs.
Mein Fazit zur Formatierung
Eine neue Festplatte zu formatieren ist nicht schwer – wenn man weiß, wo man klicken muss. Mit der Datenträgerverwaltung hast du alle Werkzeuge direkt im System. Ob du eine einzelne Partition oder mehrere anlegst, hängt von deinem Einsatzzweck ab. Und das passende Dateisystem sorgt dafür, dass alles reibungslos läuft – auch auf verschiedenen Geräten.
Hast du schon mal versehentlich die falsche Festplatte formatiert? Oder bist du dir unsicher, ob du GPT oder MBR wählen solltest? Schreib’s dir ruhig auf oder leg einen Screenshot-Ordner an – solche Sachen sind Gold wert, wenn man Monate später wieder am selben Punkt steht.
Und hey – ein Backup vorher kann nie schaden 😉