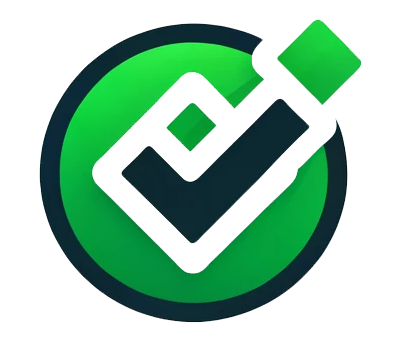Wie kann man eine leere Seite in Word am PC und Mac löschen?
Haben Sie sich schon einmal gefragt, wie Sie eine leere Seite in Word schnell und einfach löschen können? Oft bleibt nach dem Bearbeiten eines Dokuments eine leere Seite übrig, die sich scheinbar nicht entfernen lässt. Aber keine Sorge – es gibt einfache Methoden, um dieses Problem zu lösen!
Eine leere Seite in Word kann durch verschiedene Faktoren entstehen, wie etwa überflüssige Absatzmarken oder Seitensprünge. Egal, ob Sie auf einem PC oder Mac arbeiten, die Schritte zur Entfernung sind ähnlich und leicht nachvollziehbar.
Gründe für leere Seiten in Word
Leere Seiten können in Word-Dokumenten aus mehreren Gründen auftauchen. Meistens entstehen sie durch versteckte Formatierungszeichen wie Absatzmarken, Seitenumbrüche oder Abschnittswechsel. Wenn diese unsichtbaren Elemente am Ende eines Dokuments vorhanden sind, fügt Word automatisch eine zusätzliche Seite hinzu. Auch Tabellen, die bis an den unteren Rand einer Seite reichen, können unerwünschte leere Seiten erzeugen. Doch keine Sorge, diese lassen sich leicht entfernen.
Tipps zum Löschen leerer Seiten in Word
Um eine leere Seite in Word zu löschen, können Sie je nach Ursache unterschiedliche Methoden anwenden. Hier sind die gängigsten Schritte:
- Absatzmarken anzeigen lassen: Klicken Sie in der Symbolleiste auf das Absatzsymbol (¶), um versteckte Formatierungen sichtbar zu machen. Wenn sich am Ende des Dokuments eine Absatzmarke befindet, markieren Sie diese einfach und drücken Sie die „Entf“-Taste.
- Seitenumbrüche entfernen: Wenn die leere Seite durch einen Seitenumbruch verursacht wird, klicken Sie darauf und drücken Sie ebenfalls die „Entf“-Taste.
- Abschnittswechsel löschen: Bei Abschnittswechseln kann es etwas tricky werden. Setzen Sie den Cursor direkt vor den Abschnittswechsel und drücken Sie „Entf“. Beachten Sie, dass das Löschen eines Abschnittswechsels die Formatierung der vorherigen Seite beeinflussen kann.
- Tabellenprobleme lösen: Wenn die letzte Seite Ihres Dokuments eine leere Seite enthält, auf der nur eine Tabelle steht, kann Word manchmal nicht verhindern, dass eine neue Seite hinzugefügt wird. In diesem Fall kann es helfen, die Tabelle leicht zu verkleinern oder den Seitenrand anzupassen.
Diese Schritte sollten Ihnen helfen, leere Seiten in Word schnell und effektiv zu entfernen. Falls dennoch Probleme auftreten, überprüfen Sie die Dokumenteneinstellungen oder verwenden Sie die „Datei“ > „Druckvorschau“-Option, um sicherzustellen, dass die Seite wirklich leer ist.
Weitere nützliche Hinweise für die Arbeit mit Word
Neben dem Löschen leerer Seiten gibt es noch weitere Tipps, die Ihre Arbeit mit Word effizienter gestalten können. Beispielsweise lohnt es sich, regelmäßig die Formatierungszeichen einzublenden, um versteckte Probleme zu erkennen. Auch die Nutzung von Formatvorlagen kann helfen, unerwünschte Absätze oder Umbrüche zu vermeiden. Denken Sie daran, regelmäßig Ihre Dokumente zu speichern und Sicherungskopien zu erstellen – besonders bei längeren Arbeiten.
Wenn Sie häufig mit Tabellen arbeiten, überlegen Sie, ob die Tabellengröße angepasst werden kann, um leere Seiten zu vermeiden. Ein weiterer Tipp: Nutzen Sie die Seitenansicht, um Ihr Dokument vor dem Druck auf unnötige Seiten zu überprüfen. Dies spart nicht nur Papier, sondern sorgt auch für ein professionelleres Endergebnis.
Einfache Methoden zum Löschen leerer Seiten in Word
Zusammengefasst gibt es mehrere Methoden, um leere Seiten in Word zu entfernen. Zunächst sollten Sie die Formatierungszeichen sichtbar machen, um überflüssige Absatzmarken oder Seitenumbrüche zu identifizieren und zu löschen. Falls der Abschnittswechsel das Problem verursacht, entfernen Sie diesen mit Bedacht, da er die Formatierung beeinflussen kann. Bei Tabellen kann eine Anpassung der Größe oder der Seitenränder helfen, unerwünschte leere Seiten zu vermeiden. Denken Sie daran, Ihr Dokument immer in der Druckvorschau zu überprüfen, um sicherzustellen, dass alles wie gewünscht aussieht. Diese Tipps machen es Ihnen leicht, eine saubere und professionelle Word-Datei zu erstellen, ganz ohne überflüssige leere Seiten.